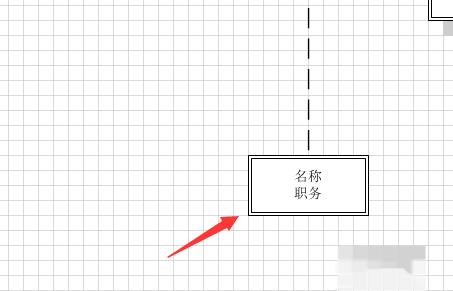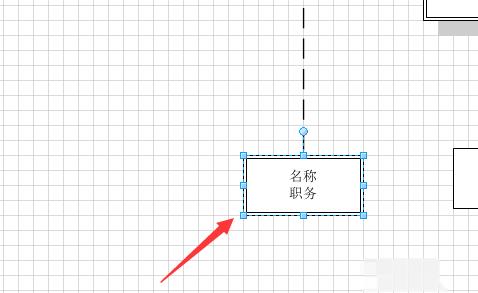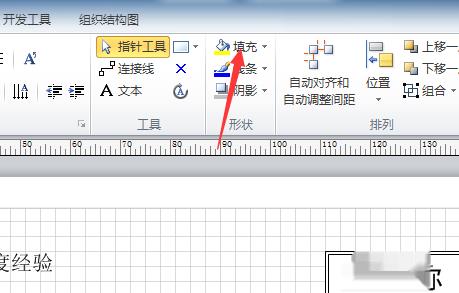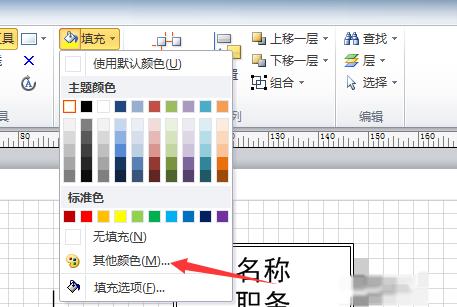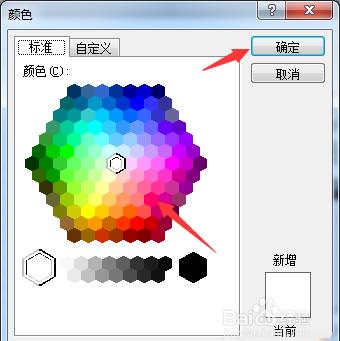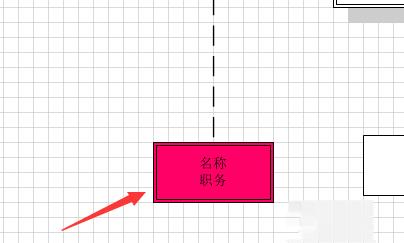Visio的形状图怎么添加填充底色
精彩内容尽在问答鸭,如果您觉得这篇内容不错,别忘了分享给好友哦!
相关文章
-

-

PS形状路径如何合并
1、选择“自定形状工具”,在路径模式下。2、绘制两个不同的路径,选择“路径选择工具”。3、选中任意一个路径,点击上方的“合并形状”组件即可。
2022-08-24 阅读 (976) -
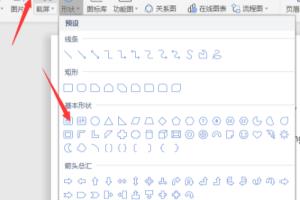
在WPS文档中怎样制作立体形状
1.打开文档中的形状选项栏,插入形状2.选中形状后,在上方属性中,选择如图的【形状效果】选项栏3.选择底部的更多设置属性4.然后在右侧属性栏中,找到如图的三维格式和旋转属性栏5.在打开旋转栏中,更改xyz轴角度栏,如图6.然后再调整旋转属性中的颜色和大小宽度属性,得到左侧如图立体形状效果
2022-07-03 阅读 (832) -
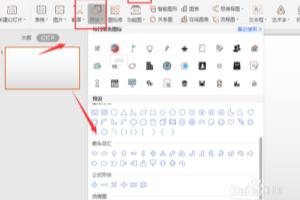
PPT中如何对形状进行编辑
1、打开ppt文档,选择插入-形状2、然后创建一个形状3、点击形状,选择上方栏中的【编辑形状】属性4、选择其中的编辑顶点5、选择编辑顶点后,在原来的形状顶点处会显示为黑点,这表示顶点位置可进行编辑6、然后鼠标选中顶点位置,进行移动7、每一个顶点都可以自由更改位置,最后得到如图效果
2022-08-26 阅读 (424) -
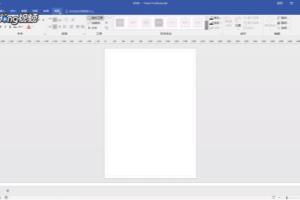
-

WPS表格中如何添加改变图形形状的功能按钮?
1、默认的wps表格中插入的图片是没有办法再进行形状上的编辑的,只能改变成预设中现有的图片样式2、先要改变现有图片形状,只能找到该功能按钮才行。
2022-07-04 阅读 (315) -

PS中如何合并多个形状
1、打开ps后,打开左侧矩形选项,在属性栏中填充颜色2、然后选择自己需要的工具,绘制形状3、如图在画布中绘制多个形状4、将所有图层选中,然后打开右键,在属性栏中选择合并形状选项5、这样就会将形状合并为一体了,使用矩形工具绘制的形状,合并后,路径仍然是分离状态6、使用黑色尖头可以再调整形状,如图所示
2022-08-18 阅读 (264) -

-
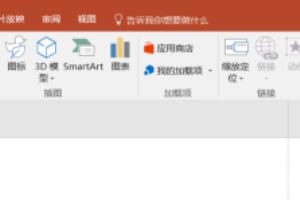
PPT初学者怎样制作含有其他形状图像的文字
1、首先,选择插入文字,然后调整大小,当然,我们直接也可以选择艺术字选项选择我们想要的文本。2、接下来,我们可以将想要的文字填充形状颜色的图片插入到ppt中。
2022-07-27 阅读 (145) -
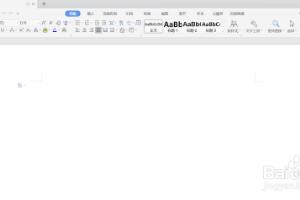
如何在WPS中更改形状的高度
1、首先我们需要先打开wps这一个软件2、然后我们可以在其中自由的创作我们需要的内容3、接着我们点击插入这一个按钮,找到形状这一个选项4、我们找到我们需要的图像,并在其中绘制即可5、我们这时点击右上角的“图片工具”,直接在其中找到更改形状的高度并点击即可
2022-07-03 阅读 (137)