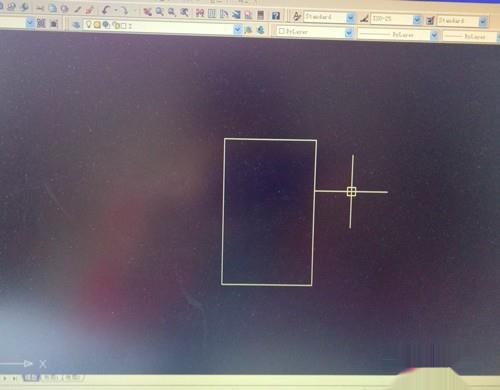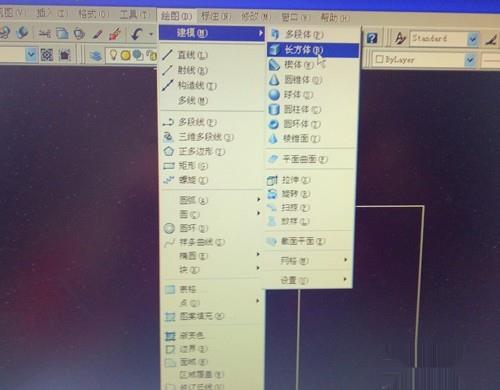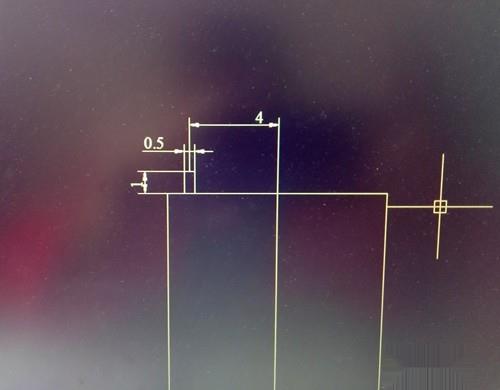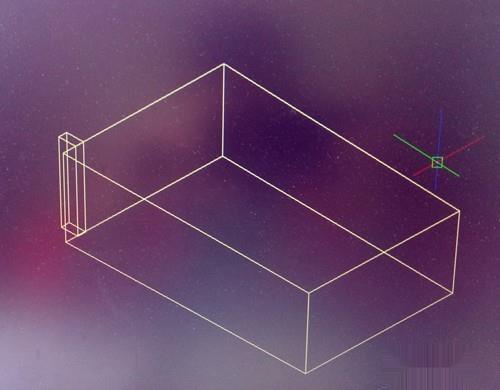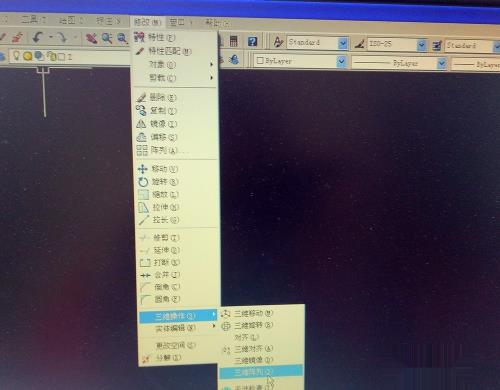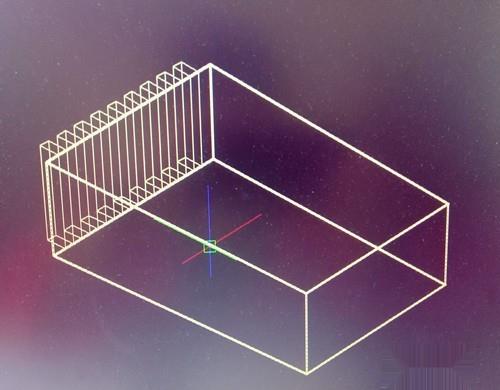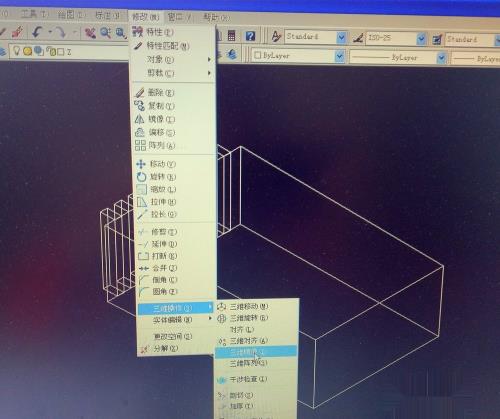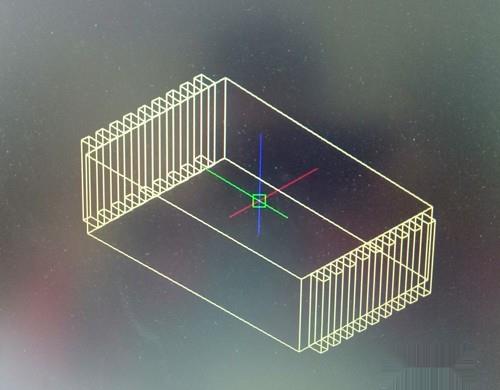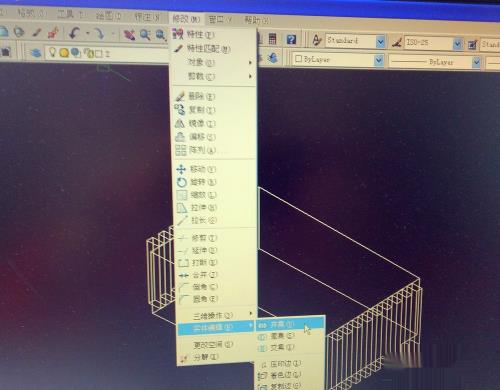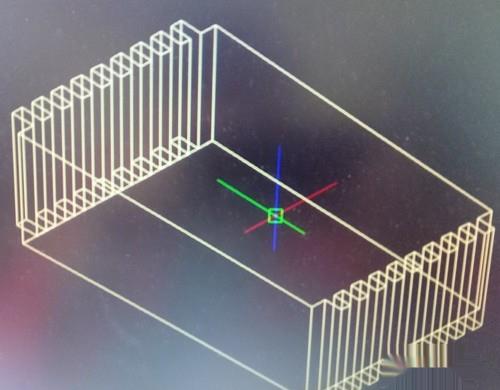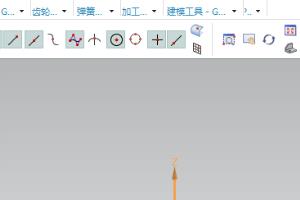1、打开autocad软件界面。首先我们画一个10x16mm的矩形。
2、接着拉伸这个10x16mm的矩形:点击主菜单“绘图”建模长方体。然后用“长方体”命令拉伸一个5mm高的长方体。
3、接着如下图一画一个0.5x1mm的矩形。用第二步的方法拉伸此矩形5mm.
4、现在,我们让图形界面呈现三维造型空间:点击主菜单“视图”三维视图西南等轴测,进入三维画面,如下图二。
5、接着我们把小长方体进行阵列:点击主菜单“修改”三维操作三维阵列。用“三维阵列”命令阵列9个间距为1mm的长方体,阵列后如下图二。
6、然后对阵列的的小长方体进行镜像:点击主菜单“修改”三维操作三维镜像。镜像后的图如下图二。
7、现在我们用三维“并集”命令将几个长方体合并为一个整体:点击主菜单“修改”实体编辑并集,并集后如下图二。最后,点击主菜单“视图”视觉样式三维隐藏,就出现开头介绍第一副实体图。