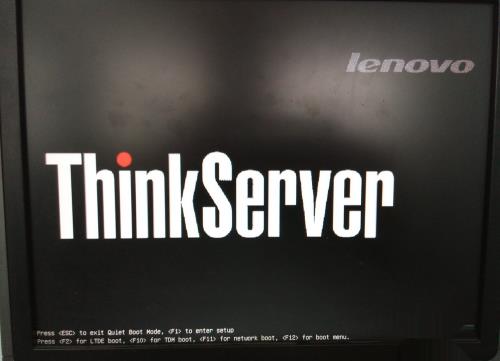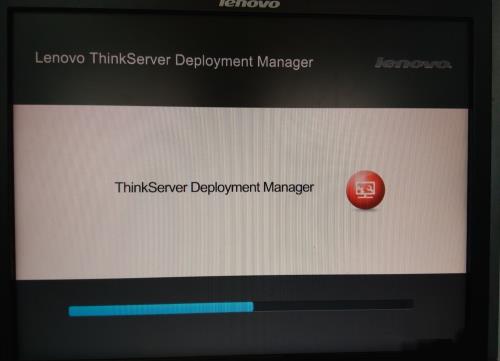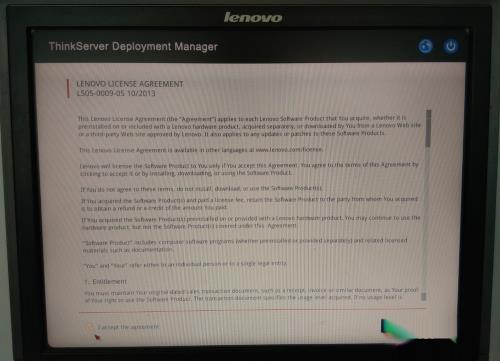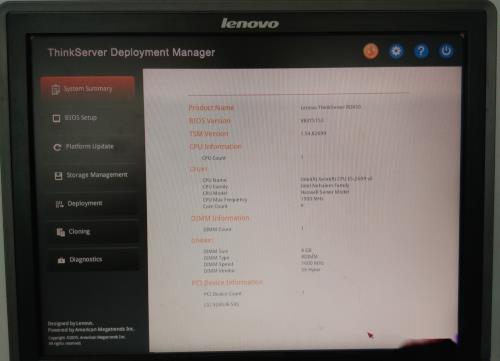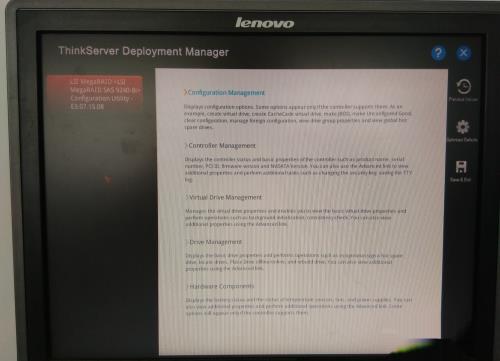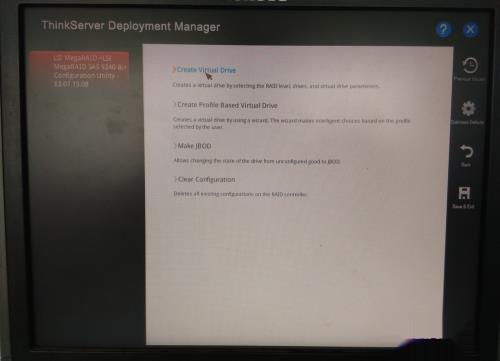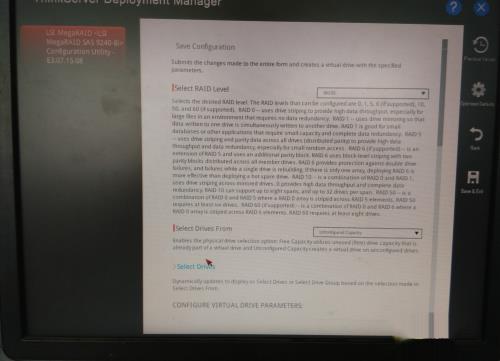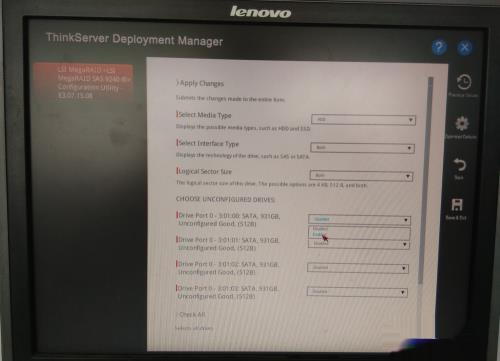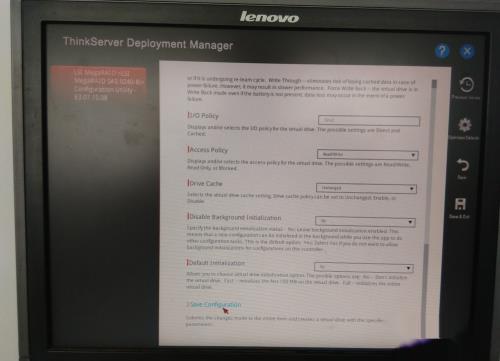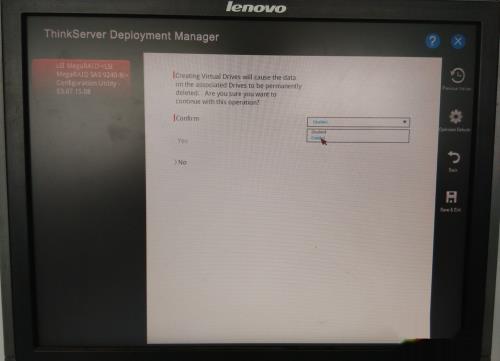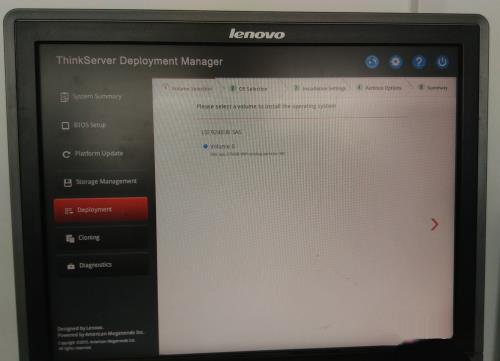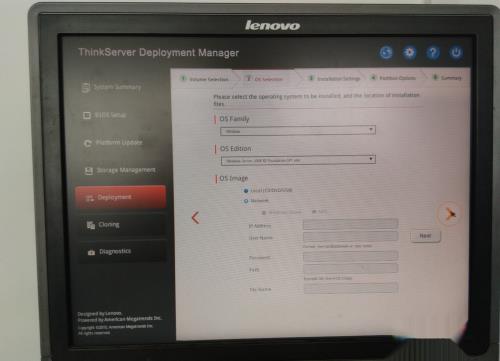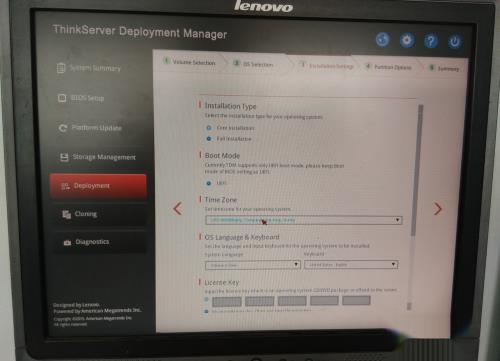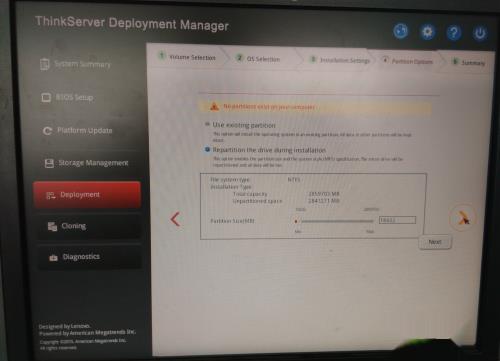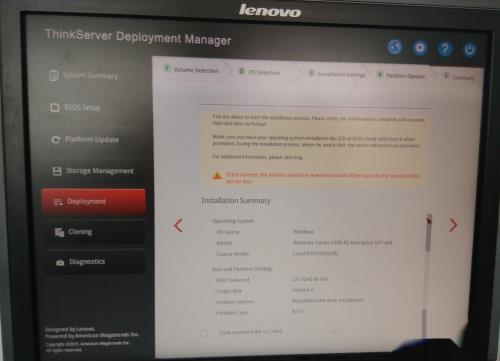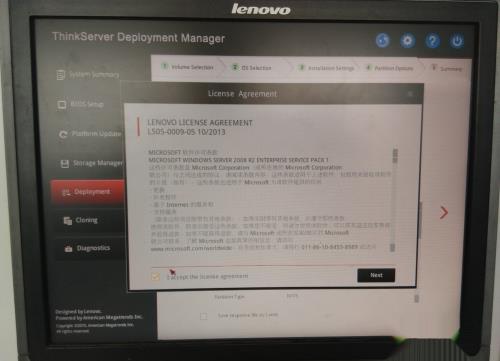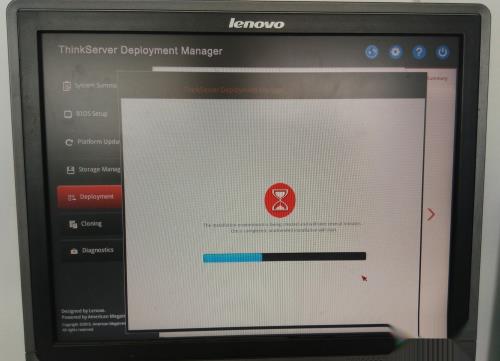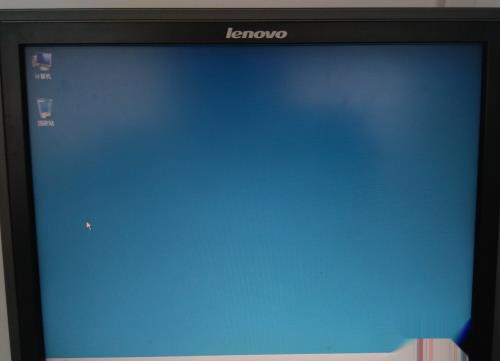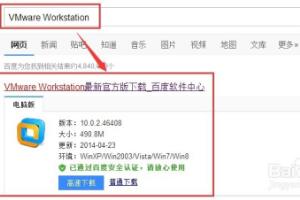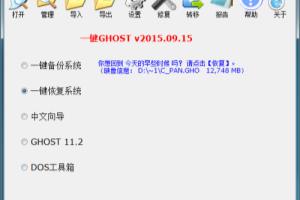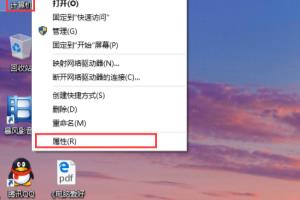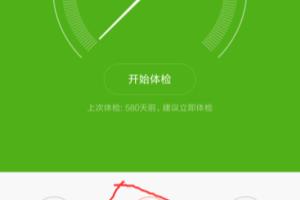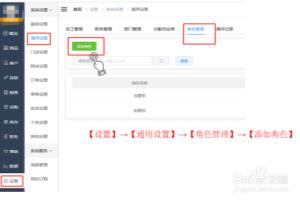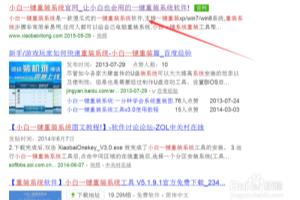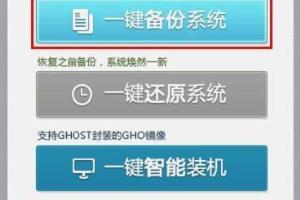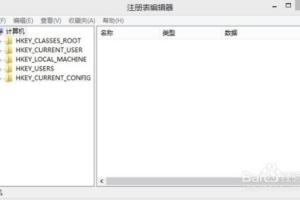1、服务器通电,出现屏幕下方的提示时按f10.
2、出现此界面就代表“部署管理器”功能已启动。请静待进度条走完。
3、协议界面。勾上“i accept the agreement”一项,再点“next”。
4、这就是主界面了。左边从上至下依次是“system summary”“bios setup”“platform update”“storage management”“deployment”“cloning”“diagnostics”。我们今天主要看下“storage management”存储管理和“deployment”部署的功能。
5、点击“storage management”即进入磁盘的配置界面。如下图。左边为阵列卡的型号信息。右边为具体操作选项。我们选择第一项“configuration management”配置管理。
6、点选“create virtual drive”创建虚拟驱动器。
7、点“select drives”进去,可以选择加入这个阵列的物理硬盘。
8、下图为选择物理硬盘的界面。“choose unconfigured drives”下面的就是可用的物理硬盘。在硬盘选项右边的下拉菜单中选中“enabled”,便把这个硬盘加入阵列了。选好磁盘后,记得要点选“apply changes”保存下。
9、在下一个界面点选“save configuration”。
10、这个界面的下拉菜单选择“enabled”,然后点选“yes”。在下一个界面点选“ok”。至此,阵列就配置好了,接下来我们来装系统。
11、到主界面点选“deployment”,再点击右侧箭头。
12、“os family”下拉菜单可选择安装系统的平台,如windows,linux。“os edition”下拉菜单可选择系统版本。“os image”可选择安装文件的来源。选好后点击右侧箭头进入下一步。
13、这一步可以选择安装方式。“core installation”核心安装“full installation”完全安装,如没特殊要求的话,一般选完全安装。“boot mode”引导模式默认“uefi”。下面就是设时间,区域,语言,序列号,计算机名,密码等。其中密码必须要符合复杂性要求。填好后点击右侧箭头进入下一步。
14、这一步选择“c”盘分区大小,可拖动浮动块调节,也可直接在右侧文本框输入数值,单位为“mb”。选好后点击右侧箭头进入下一步。
15、这是对之前设置的一个汇总。我们可以在这检查下有没有什么错误和遗漏。如果没问题就可以放入操作系统光盘,点击右侧箭头开始安装。
16、正在进行安装前的准备工作。
17、正确识别到了系统光盘,弹出了协议界面。勾选“i accept the license agreement”,然后点击“next”.
18、正在拷贝安装文件。拷贝完会重新启动服务器。
19、重启后进入系统安装界面。到这一步基本就不需要守在服务器旁边了,剩下的就交给它自动完成吧。
20、忙完手头的事过来一看,已经装完了。输入密码登录系统,大功告成。