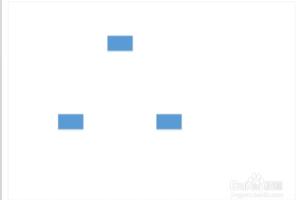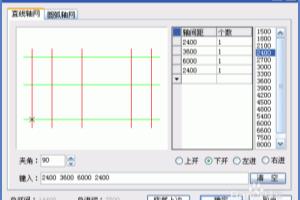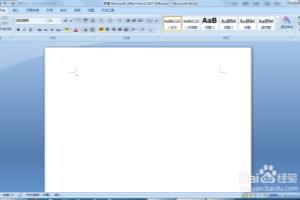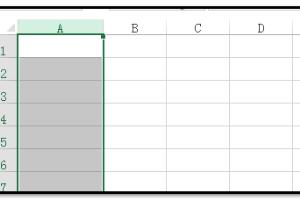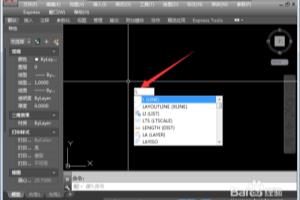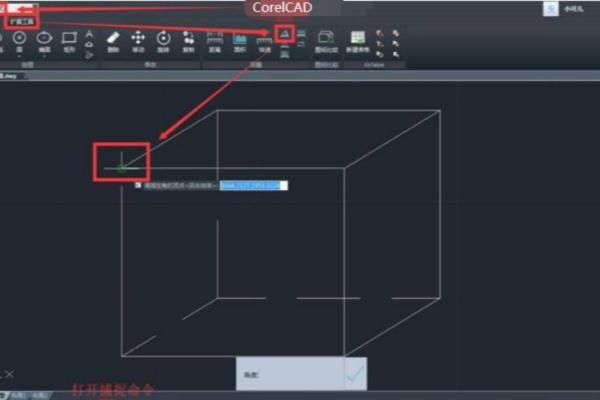画直线功能相信大家很熟悉了,但是他的几种用法,你都知道吗?画直线可是还有隐藏功能哦。
今天小编带你来重新认识下“画直线”:
1、画辅助线,方便后续测量。
2、画辅助线,智能打断弧线。
3、【隐藏功能】根据坐标,找到对应的点。
01
画辅助线,方便后续测量
在测量过程中,有些点我们需要捕捉,但是原图里并没有交点,导致无法捕捉。此时就可以画一条直线,让他有交点,方便测量时捕捉。因为:画直线功能画的直线,和原图里的线条的交点,是可以在后续测量时捕捉的。
看动图演示
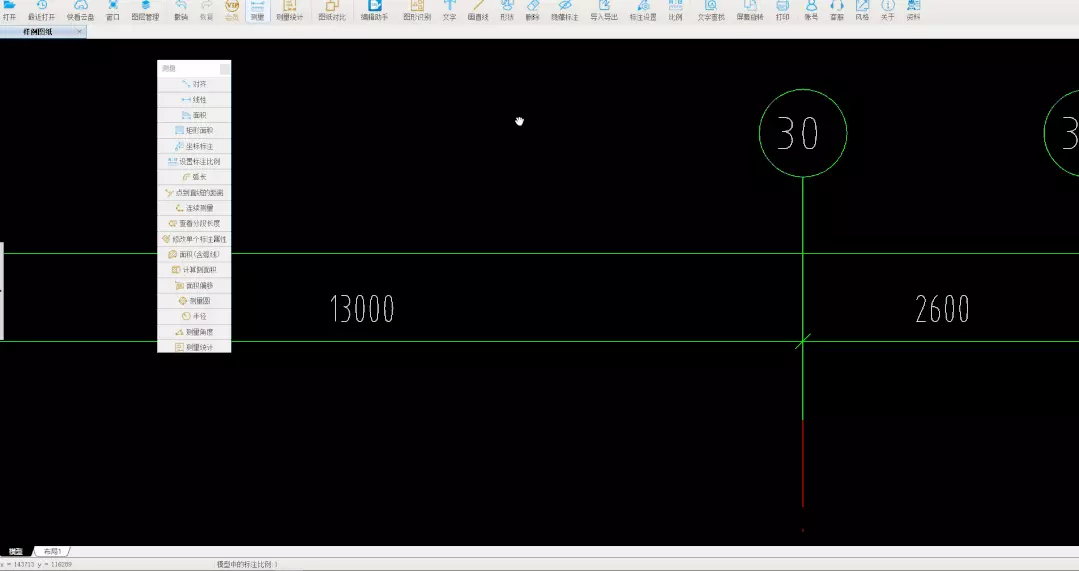
注:画直线过程中,按shift开启正交模式,直接输入数字并回车,可以指定直线长度。
02
画辅助线,智能打断弧线
在最新版里,连续测量和面积含弧线这2个功能可以在弧线的交点处智能打断弧线。但是有些时候,我们想要打断的位置没有交点,导致无法智能打断。此时,可以画一条直线在需要的位置上,交点处就可以智能打断了。
看动图演示
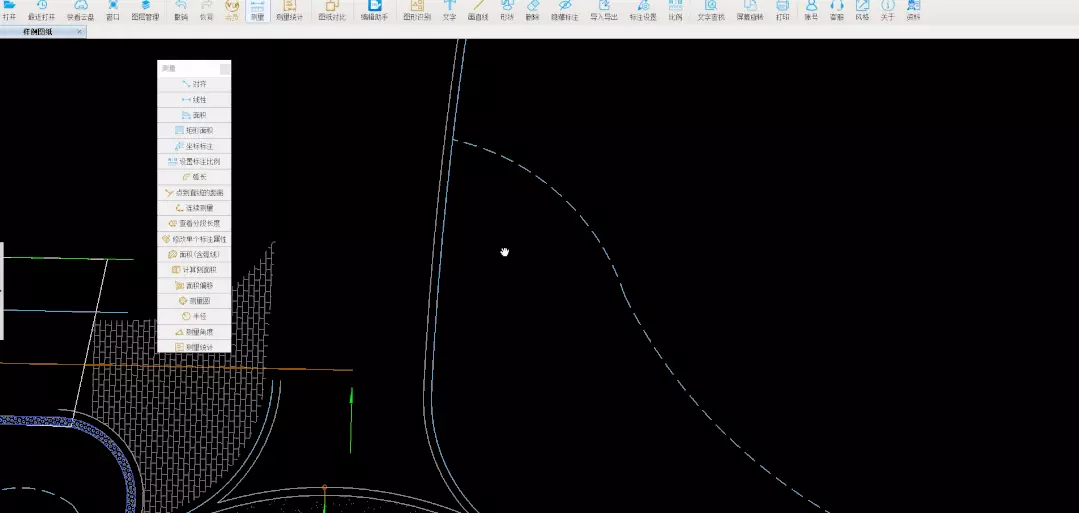
03
【隐藏功能】根据坐标,找到对应的点
有些时候,大家需要根据一个点的XY坐标,在图中找到这个点的位置。我们可以用画直线这个功能来间接找到。因为:编辑助手里的画直线功能,可以通过输入坐标点来确定下一点位置。
看动图演示
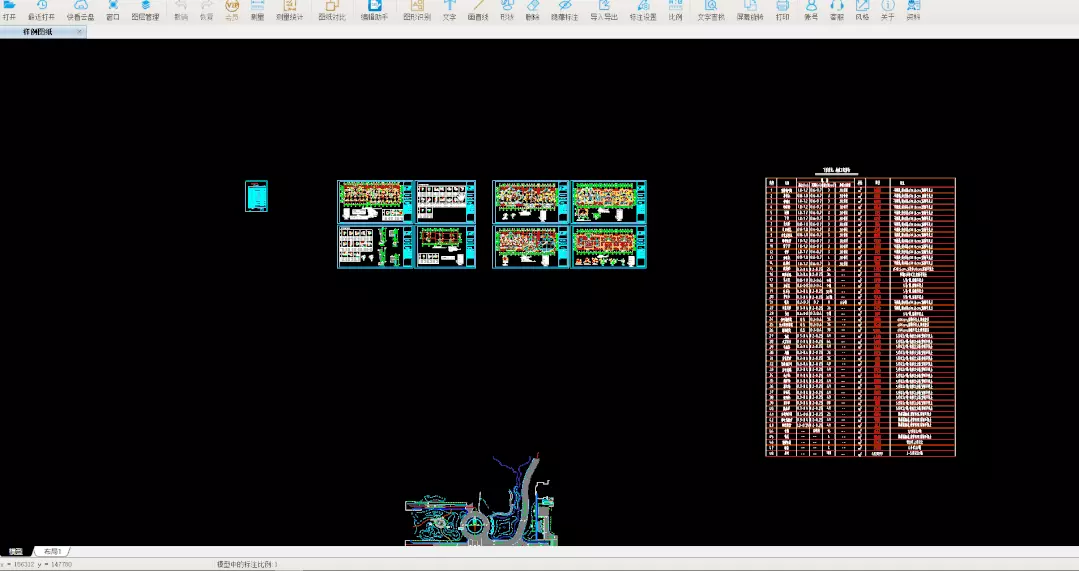
仔细看屏幕上方的功能提示
注意事项:
1、CAD快速看图里的画直线过程中,按shift开启正交模式。编辑助手里的画直线功能,默认开启智能正交模式,也就是鼠标放在竖直水平方向,软件会自动正交捕捉。
2、CAD快速看图里画的直线,属于标注,不在图纸上保存。编辑助手里的画的直线,属于修改原图纸,点击保存按钮可以永久保存。
3、每个功能在屏幕上方都有提示,仔细看哦。
怎么样,画直线这3个功能,你都知道了吗,赶紧去试试吧。